Screenshot on Dell Laptop: Windows 11 & 10 Guide
Capturing and managing screenshots on your Dell laptop is now easy, whether you’re using Windows 11 or Windows 10. This guide will show you how to take screenshots, edit them, and add notes. You’ll also learn how to use them in your work.
Key Takeaways
- Discover multiple techniques to capture your screen on a Dell laptop
- Learn how to edit and annotate screenshots with built-in tools
- Explore ways to save and share your captured images
- Troubleshoot common screenshot-related issues
- Streamline your workflow with handy keyboard shortcuts
How to Take Screenshot on Dell Laptop Windows 11, 10
Capturing important moments on your Dell laptop is easy with built-in screenshot tools. Windows 11 and Windows 10 offer these tools. You can capture the whole screen or just a part of it, making it quick and easy.
Capturing Screen with Print Screen Key
Using the Print Screen (or PrtScn) key is a simple way to take a screenshot. Just press this button, and the whole screen is captured and copied to your clipboard. You can then paste it into a document, image editing software, or even an email or messaging app.
Using the Snipping Tool
The Snipping Tool is great for precise screenshots. It’s available in both Windows 11 and Windows 10. You can choose to capture a full window, a rectangular area, or even a free-form shape. After selecting, you can save the screenshot or share it with others.
Both Print Screen and Snipping Tool are easy to use. They help you capture important info on your Dell laptop, whether you’re using Windows 11 or Windows 10. Try them out to see which one works best for you.
Accessing Screenshot Editing Tools
Enhancing your Dell laptop screenshots is easy with built-in tools. These tools let you annotate and mark up your images. This makes them more engaging and clear.
The Snipping Tool is a key tool on Dell laptops. It lets you capture and edit specific screen areas. You can add text, shapes, and blur sensitive info to make your screenshots look professional.
Dell laptops also come with the Paint app for advanced editing. Paint offers tools to crop, resize, and add filters to your screenshots. It makes editing your Dell laptop screenshot easy and effective.
It’s important to try out different screenshot editing tools to find what works best for you. Using these tools can make your screenshots more engaging. This helps in your communication and work.
| Screenshot Editing Tool | Key Features |
|---|---|
| Snipping Tool |
|
| Paint |
|
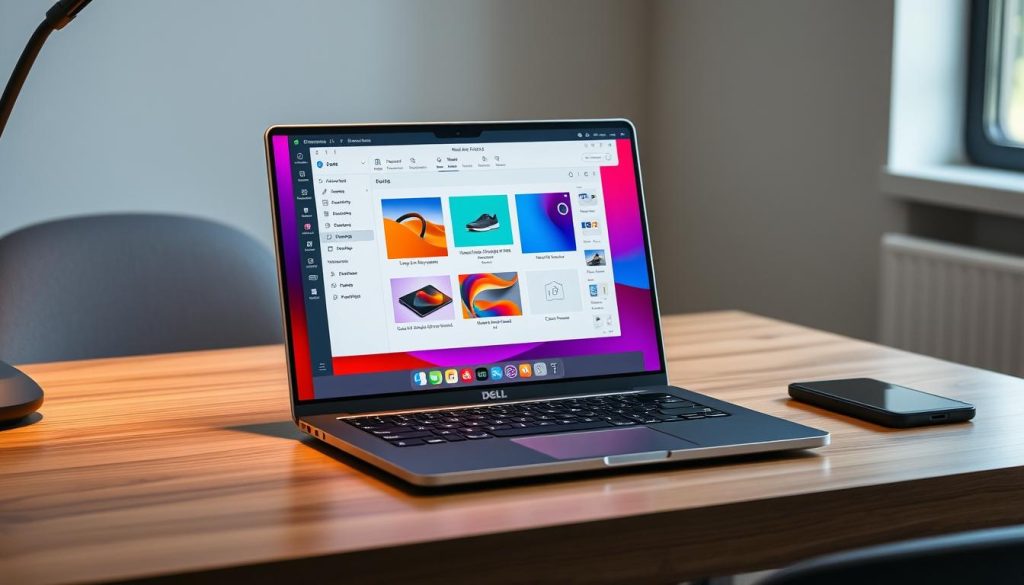
Using the built-in screenshot editing tools on your Dell laptop can make your workflow easier. You can create screenshots that clearly communicate your message.
Annotating and Marking Up Screenshots
After taking a screenshot on your Dell laptop, you can annotate and mark it up. This helps highlight important parts of the image. You can add text, draw arrows, and use shapes to focus attention.
Adding Text, Arrows, and Shapes
The screenshot annotation and screenshot markup tools let you add text, draw arrows, and insert shapes. These tools are great for making guides, giving instructions, or pointing out key details.
- Open the screenshot in an image editing tool, such as the Snipping Tool or Paint.
- Use the annotation features to add text, draw arrows, or insert shapes as needed.
- Try different colors, sizes, and placements to make the annotations clear and nice to look at.
Blurring Sensitive Information
When sharing screenshots, protecting sensitive information is key. The blur sensitive information screenshot feature helps hide personal details. This includes names, addresses, or other confidential data.
- Find the areas of the screenshot with sensitive information.
- Use the blurring tool to cover these details, keeping the important parts of the screenshot visible.
- Check the blurred screenshot to make sure all sensitive information is hidden.
Using the annotation and markup tools on your Dell laptop, you can make screenshots that are both informative and visually appealing. They help share your message while keeping sensitive data safe.
Saving and Sharing Screenshots
Capturing the perfect screenshot on your Dell laptop is just the first step. The next challenge is saving and sharing those valuable images. Dell laptops offer many options to make this process easier.
Saving to Local Drive or Cloud Storage
The simplest way to save a screenshot is to store it on your device’s local hard drive. Windows 11 and 10 have tools that save screenshots in a folder. This makes them easy to find later.
You can also save screenshot images to cloud storage like OneDrive, Google Drive, or Dropbox. This keeps your content safe and lets you access it from any device.
Choose your method wisely. Screenshots are usually saved as PNG or JPEG files for high-quality storage. Use descriptive file names to organize your Dell laptop screenshot library.
| Storage Option | Advantages | Disadvantages |
|---|---|---|
| Local Hard Drive | Immediate access, no internet required | Limited storage space, risk of data loss |
| Cloud Storage | Unlimited storage, access from any device | Requires internet connection, potential privacy concerns |
Learning to saving screenshot and share screenshot on your Dell laptop is key. It lets you easily add visual aids to your work, presentations, and projects. Look into the different options to find what works best for you.
Advanced Screenshot Techniques
As a Dell laptop user, you can explore advanced screenshot methods. These can make your workflow smoother and help you capture content better. Dell laptops offer tools and shortcuts that can take your screenshot skills to the next level.
Capturing Scrolling Content
Dealing with multiple screenshots for long web pages or documents can be a hassle. Dell laptops have a solution for this. They let you capture scrolling content in one screenshot. This makes it easier to share and reference information.
Gaming and Full-Screen Screenshots
Capturing screenshots in games or full-screen apps can be tricky. But Dell laptops have special techniques for this. With a few keystrokes, you can capture your gaming sessions or full-screen content easily. This way, you won’t miss a moment.
Keyboard Shortcuts for Efficiency
Dell laptops have many keyboard shortcuts for taking and managing screenshots quickly. You can capture the whole screen or specific windows or regions. These shortcuts can make your workflow faster and save you time.
| Keyboard Shortcut | Action |
|---|---|
Windows key + PrtScn | Capture the entire screen and save it to the Pictures folder |
Alt + PrtScn | Capture the active window and copy it to the clipboard |
Windows key + Shift + S | Open the Snipping Tool for custom screenshot selection |
By learning these advanced screenshot techniques, Dell laptop users can boost their productivity and creativity. They can capture every moment with ease and precision.
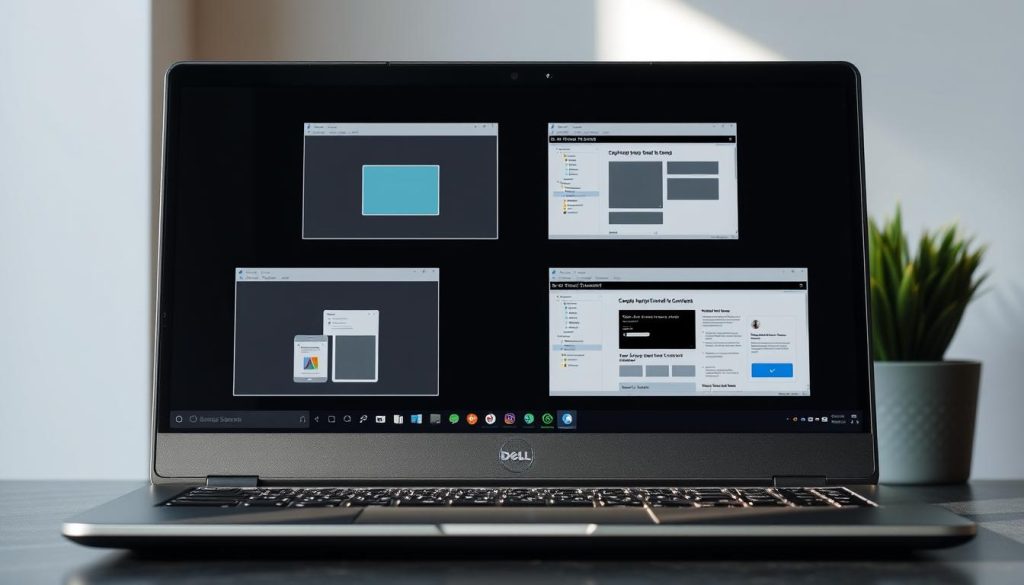
Troubleshooting Screenshot Issues
Taking screenshots on your Dell laptop is usually easy. But sometimes, you might run into problems. Whether it’s not capturing the screen right or display issues, knowing how to fix these can help a lot.
Resolving Capture Problems
Having trouble capturing screenshots? Start by checking if the Print Screen key works. If it doesn’t, try the Snipping Tool to capture what you need. If the Snipping Tool doesn’t work either, look for software conflicts or updates.
Fixing Display Glitches
Sometimes, screenshots might look blurry or have missing parts. This can be annoying. First, check your screen resolution settings to make sure they’re right. Also, updating your graphics drivers might help fix display issues.
By trying these steps, you can quickly solve screenshot troubleshooting problems on your Dell laptop. Whether it’s Dell laptop screenshot problems, screenshot capture issues, or screenshot display problems, you can keep your workflow smooth. Don’t let small issues get in the way – use these tips to stay on top of your screenshot needs.
Streamlining Workflow with Keyboard Shortcuts
If you use a Dell laptop, you can speed up your screenshot work with keyboard shortcuts. These shortcuts save time and boost your productivity.
The Print Screen key is a top shortcut for Dell laptop users. Pressing it captures the whole screen. You can then paste it into an image editor or save it on your computer.
- To capture a specific window or area, use Alt + Print Screen.
- For a scrolling webpage or document, try Windows key + Print Screen.
Dell laptop users can also quickly edit their screenshots with shortcuts. The Windows key + Shift + S opens the Snipping Tool. It lets you pick a screen area and edit the image.
| Keyboard Shortcut | Action |
|---|---|
| Print Screen | Captures the entire screen |
| Alt + Print Screen | Captures the active window |
| Windows key + Print Screen | Captures a scrolling screenshot |
| Windows key + Shift + S | Launches the Snipping Tool for targeted screenshot capture and editing |
Learning these screenshot keyboard shortcuts can make your work faster on your Dell laptop. They help you capture full screens, specific windows, or scrolling content efficiently.

Third-Party Screenshot Apps for Dell
While your Dell laptop has built-in screenshot tools, third-party apps offer more. These apps add advanced features and customization options. They help make your visual content creation and sharing easier.
Lightshot is a popular choice. It’s lightweight and easy to use. You can capture, annotate, and share screenshots quickly. Greenshot is also great. It works well with Windows and has many editing and sharing features.
If you need more, PicPick and ShareX are good options. They offer advanced editing tools and can capture scrolling screens. Plus, they work with cloud storage like Google Drive and Dropbox.
| App | Key Features | Availability |
|---|---|---|
| Lightshot | – Capture, annotate, and share screenshots – Intuitive interface – Quick image uploading | Windows, macOS |
| Greenshot | – Capture, edit, and share screenshots – Multilingual support – Integration with cloud storage | Windows |
| PicPick | – Advanced screenshot editing tools – Capture scrolling screens – Cloud storage integration | Windows, macOS |
| ShareX | – Comprehensive screenshot management – Supports multiple file formats – Automated sharing and uploading | Windows |
These apps for Dell laptops have many features. They help make your visual content creation and sharing easier, whether you’re on Windows 11 or 10. Try them out to see which one works best for you.
Customizing Screenshot Settings
As a Dell laptop user, you can adjust your screenshot settings to fit your needs. Whether you’re using Windows 11 or Windows 10, customizing your settings can make your work easier and more efficient.
One important thing you can change is the file format for your screenshots. Dell laptop screenshot settings let you pick from JPEG, PNG, or GIF. This choice depends on the quality and size of your images you need.
You can also set where your screenshots are saved by default. This is great if you often share or organize your images. Windows 11 screenshot settings and Windows 10 screenshot settings make it easy to set this up.
There are more options to explore, like using automatic image editing or quick keyboard shortcuts. By tweaking your Dell laptop screenshot settings, you can make your digital work smoother and faster.
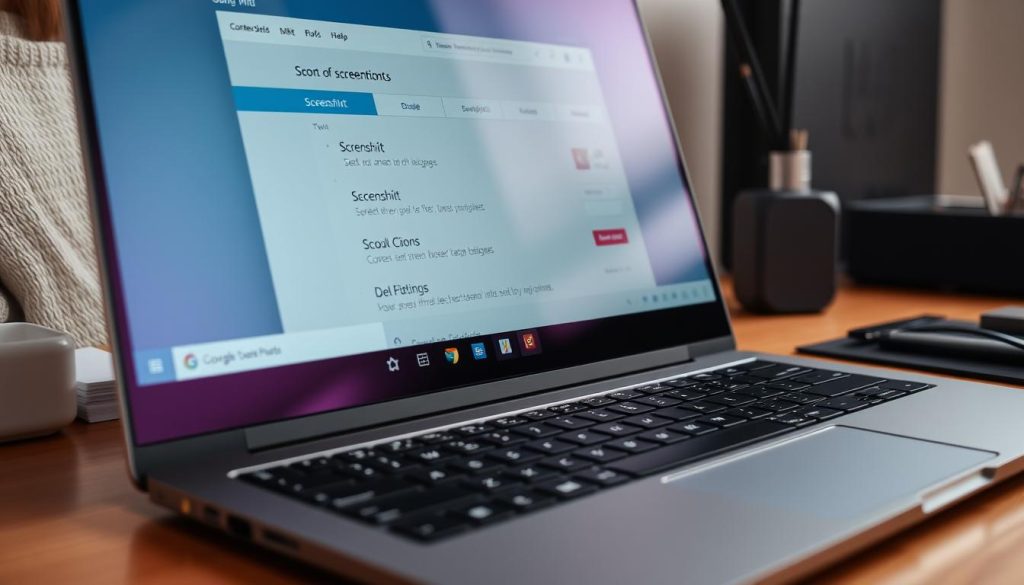
“Customizing your screenshot settings can be a game-changer in boosting your productivity and efficiency.” – Tech Enthusiast, John Doe
Whether you’re a pro or a tech lover, learning to customize your Dell laptop’s screenshot settings can open up new possibilities. Use your device’s flexibility to create a screenshot experience that’s just right for you.
Conclusion
In this guide, you’ve learned how to take screenshots on your Dell laptop. You can use the Print Screen key or the Snipping Tool. Now, you know how to capture, edit, and manage your screenshots well.
These methods help you share information, show visual proof, or save special moments. The tools in this article make it easy to do these tasks. They help you work better, communicate more clearly, and keep important digital info safe on your Dell laptop.
Remember, you have screenshot tools ready to use on your Dell device. This knowledge lets you easily add screenshot taking to your daily tasks. It makes your digital work and sharing smoother. Use these techniques to explore new ways to work on your Dell laptop with Windows 11 or Windows 10.
FAQ
What are the main methods to take screenshots on a Dell laptop running Windows 11 or Windows 10?
To capture screenshots on a Dell laptop, you can use the Print Screen key or the Snipping Tool. The Print Screen key captures the whole screen. The Snipping Tool lets you take more specific shots.
How can I access the screenshot editing tools on my Dell laptop?
Your Dell laptop has built-in tools for editing screenshots. You can use these to add text, draw on images, and blur out sensitive info. This makes your screenshots more useful.
What are some advanced screenshot techniques I can use on my Dell laptop?
You can do more than just basic screenshots. Try capturing scrolling content or taking shots in full-screen apps. You can also use keyboard shortcuts to make your workflow faster.
How can I troubleshoot any issues I encounter when taking screenshots on my Dell laptop?
If you run into problems with screenshots, you can fix them. Look for capture issues and display problems. This will help you take screenshots smoothly on your Dell laptop.
Are there any third-party screenshot applications I can use on my Dell laptop?
Yes, there are many third-party apps for screenshots. They offer extra features and customization options. These can enhance your screenshot workflow.
How can I customize the screenshot settings on my Dell laptop?
You can change screenshot settings on your Dell laptop. Adjust the file format, save location, and more to fit your needs. This customizes your screenshot experience.
You May Also Like To Read This

